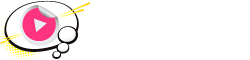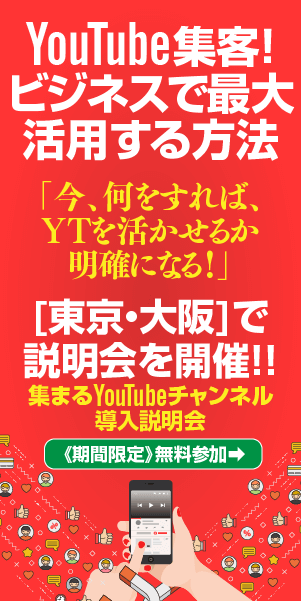YouTube動画を作成する際、タイトルと同じくアイキャッチとなるサムネイル画像。動画のクリックにも影響が出るためこだわっておきたいポイントです。今回は、2つあるサムネイルの設定方法「自動生成」と「カスタムサムネイル」。変更方法や避けたい画像ついてご紹介します。
記事の目次
設定方法①自動生成のサムネイル

自動生成の場合は、[クリエイターツール]>[動画管理]>[編集]で編集画面へ。アップロードした動画からから自動で3つの画像が生成されるので、その中から任意の画像を選択します。後は[変更を保存]を押してサムネイル設定は完了です。
設定方法②カスタムサムネイル
動画をアップロードしたあと[編集]ボタンを押すと、自動生成された3つの画像の下に[カスタムサムネイル]というボタンが表示されます。そのあと、任意の画像をアップしてサムネイルに設定できます。
適切な画像サイズ
カスタムサムネイルの画像をアップする際に注意点がある。
以下その注意点です、ご確認ください。
1280x720(最小幅が 640 ピクセル)の解像度がある
アップロードする画像ファイル形式: JPG、GIF、BMP、PNG など
画像サイズが 2 MB 以下
できるだけ 16:9 のアスペクト比を使用する(YouTube プレーヤーやプレビューで最もよく使われるため)
引用元:YouTubeヘルプ カスタム サムネイルのベスト プラクティス
適切でないサイズは画像のセンターがずれたりはみ出てしまうため、とくにサイズには注意してください。
カスタムサムネイルは条件がある
カスタムサムネイルを利用するには下記の条件があります。
- カスタムサムネイルのブロックを無効にしていない
- アカウントの本人確認ができていること
1. については、[クリエイターツール]>[ステータスと機能]>[カスタムサムネイル]
で有効にすればOKです。有効になると緑色の線が下に出てきます。
2. については[クリエイターツール]>[ステータスと機能]を押してください。その後遷移したページで「確認」のボタンを押して本人確認に進んでください。
モバイルは「YouTube studio」で
モバイルからの場合はYouTube studioというアプリを使えば編集できます。動画編集は通常パソコンから行われますが、モバイルからでもチャンネル管理や動画のサムネイル編集程度はできます。
モバイルからの編集手順
投稿した動画を選択>右上の鉛筆マークを押す>「サムネイルを編集」>
後は設定したいサムネイルを選択し「保存」して終了です。
モバイル版もカスタムサムネイルはできます。ただし、モバイルからの場合は2MB以下である必要があるため注意してください。
パソコンが利用できない外出時にサムネイルを変更したいときは、YouTube studioから編集しましょう。
画像の選定について
サムネイルの画像選定に関しては、当たり前ですが動画と関連性のあるものにしましょう。また、「クリックして動画が見たい!」と思えるような魅力的な画像にしてください。ネタバレしすぎず、興味をそそるような画像がいいですね。
また、注意点としては「肌の露出が少ない画像」にしてください。肌色が多い、肌を露出しすぎている、アダルト動画とみられる場合はYouTubeのポリシーに反するため、ペナルティを受ける可能性があります。もし、アダルト動画ではないのに何らかのペナルティを受けた場合は直接YouTubeに問い合わせてください。ペナルティを解除できるかもしれません。
まとめ
YouTubeはサムネイルの良し悪しで再生回数が大きく変わってきます。自動生成でも十分ですが、こだわりがある場合は規定内のサムネイル画像を設定しましょう。
▼【YouTuberを目指そう!】こちらのコラムもおすすめです!