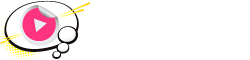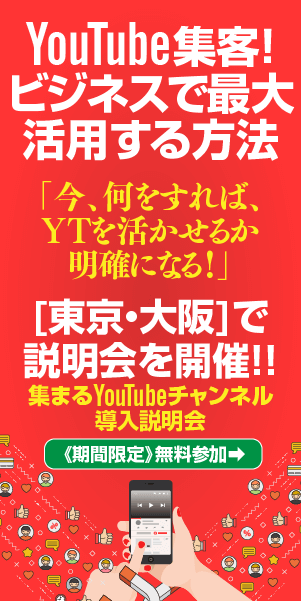アップロードしたYouTube動画、後からカット可能なのはご存知でしたか?不要だと感じた箇所があれば、後から簡単に編集できます。本記事では、YouTube上でできるカット方法を紹介します。
記事の目次
YouTube動画公開後にカットができる!?

YouTubeの動画をアップロードした後に、
「あ、ここいらなかったな〜。再生回数もついてるから再アップロードするのはもったいないし」
「コメントで指摘の入った箇所を後から消す方法はないかな?」
「編集ミスで動画の最後が不要に長くなってしまった。これでは自動再生率が下がってしまう…どうしよう」
なんてことありませんか?
実は、YouTubeでは、動画公開後に不要部分をカットする方法があります。
YouTubeのエディタを使用して動画カットする方法
YouTubeのPC画面より、公開済みの動画のいらない部分をカットすることができます。
カットできる部分は、動画の先頭、中間、末尾。
再アップロードは不要で、公開済みの動画自体を編集していきます。
動画の公開URLやコメント、視聴回数はそのまま残るので、嬉しい機能ですね。
※ 視聴回数が10万回を超えてしまった場合には動画の変更はできないようです。10万回を超えている場合は、[新しい動画として保存]を選択することでこちらの機能が使えますが、動画のURL、視聴回数、コメントは残りません。YouTubeパートナープログラムに参加するとこの制限がなくなるようなので、どうしても必要な場合や、視聴回数の多いユーチューバーの方はパートナープログラムを検討するのも良いでしょう。
やり方
1. YouTube Studioにログイン
2. 左側のメニューバーより[動画]を選択
3. 編集する動画を選ぶ
4. 左側のメニューバーより[エディタ]を選択
▼ 動画の先頭or最後をカットする場合
1. [カット]を選択
2. 青いボックスで動画の残したい部分を選択
3. 青いボックスで囲った外の部分が削除されます
4. [プレビュー]で確認
5. [保存]で完了
▼ 動画の中間をカットする場合
1. [カット]を選択
2. 青いボックスをクリックし[分割]を選択
3. 白いバーをクリックし、削除する部分をドラッグします
4. [プレビュー]で確認
5. [保存]で完了
これでいとも簡単に公開済みの動画のカットができます。
YouTube動画公開後のカット活用方法
YouTube動画公開後のカット編集の活用方法は様々!
- トークのいらない部分を削る
- 動画の終わりを短くする
- 間違えて映ってしまった部分やミスを削る
- コメントで指摘のあった不快だと思われる箇所をカットする
- 準備部分や支度部分など「長い」と感じる部分は削る
などなど…。
YouTube Studioでできるこの編集方法を使えば、公開後にいらなかった部分や「不要だ」と感じた部分をカットできて便利ですよね。
例えば仮に、視聴者に見せたくない内容が誤って映り込んでしまった場合にも、このカットの機能を使えばコメント数、視聴回数、公開後の動画URLを保ったまま、変更を行うことができます。
冒頭部分があまりにも長くなってしまっていたり、編集のミスで誤って末尾の部分が長くなってしまっている場合などは、カット機能が活用できます。間延びしてしまっている動画や、だらだらした動画は視聴者に好まれません。末尾を早めに切ることで、自動再生率もアップしますよね。
再アップロードをせずに、すでにアップロードした公開済みの動画を編集できる機能は非常に便利ですので、ぜひ活用してみてはいかがでしょうか。
まとめ:YouTube動画公開後のカット方法
YouTube Studioの動画エディタを使用した、アップロード済みの動画のカット編集方法を紹介しました。特に末尾のいらない部分を早く切ることによって、自動再生で自分の他の動画が見られる可能性もUPしますよね。
ユーチューバーの方、ぜひこのカット機能を使用してみてください!