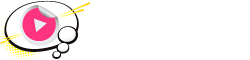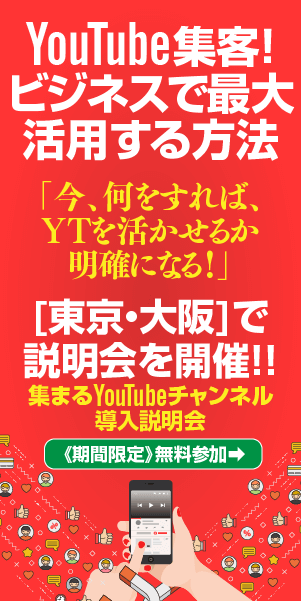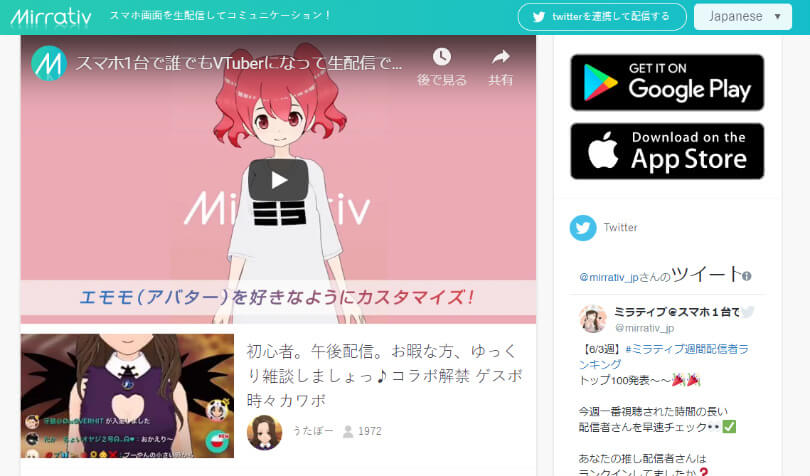
VTuber支援アプリのMirrativはモバイル用に開発されたものですが、PCでの配信も可能です。今回は、MirrativをPC配信するために必要なソフトや設定方法をご紹介します。
まずミラーリングする
Mirrativはモバイル用のアプリなので、そのままではPCから配信することはできません。PCで配信するためには、まずミラーリングが必要です。
ミラーリングは、Mirrativのアプリを使用しているスマートフォンの画面をPCに映すことで行います。
代表的なミラーリングソフトとしては「LonelyScreen」、「AirServer」、「Elgato Screen Link」などがあります。
LonelyScreenの例で説明すると
-
①まずPCにミラーリングソフトをインストールして起動
②スマホのコントロールセンター内の「画面ミラーリング」の項目に「LonelyScreen」の選択肢が表示されるので、選択
③PCで起動しているLonelyScreenの画面内にスマホ画面がそのまま映し出される
ミラーリング方法はこれで完了です。
obsの設定
次は配信用のソフトを用意する必要があります。配信ソフトは様々なものがありますが、YouTuberのゲーム実況やライブ配信によく使われている「OBS Studio(OBS)」がおすすめです。
OBSを導入することで、PCに映っているスマホの画面を視聴者に表示する、PCから出力しているスマホのサウンドを流す、PCにマイクを接続して実況する、などが可能になります。
①OBSの前にMirrativにログイン
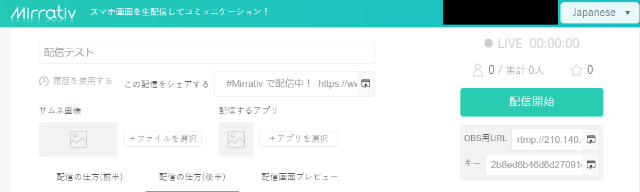
OBSPを使用してMirrativをPCで配信するためには、MirrativのURLとストリームキーをあらかじめ調べておく必要があります。
①まずMirrativを起動し、画面の右上に表示されている「twitterを連携して配信する」の部分からログインを行います。
※Firefoxなどのブラウザを使用している場合は、twitterを連携して配信するが表示されない場合があるので、ブラウザはChromeを使用した上でアクセスすると効率的です。
②アクセスに成功すると、画面の上部に「配信する」というボタンが表示されるので、クリックします。ボタンをクリックすると、「OBS用URL」と「キー」の2つが表示されるので、ページを閉じずにそのままにしておきます。
表示されているURLとキーは、OBSをインストールした後にコピー&ペーストすることになります。Mirrativ上での手順は一旦ここでストップです。
②OBSをインストールして設定する
OBSのインストールが完了したら、起動、設定、出力の3つの項目のカスタマイズを行います。
-
①OBSを開いたら、まずは出力の項目を設定します。汎用性の高い設定方法としては、出力モードは詳細、ビットレートは512、
②キーフレーム間隔は2、プロファイルはbaselineです。
③次に映像の項目において、出力解像度を960×540以下に設定します。
④最後に、配信の項目の配信種別をカスタムストリーミングサーバーにしてカスタマイズ完了です。
次に、先程の「OBS用URL」と「キー」の設定も済ませておきましょう。
配信の「サービス」の項目を「カスタム」に設定します。表示されない場合は、「配信種別」の項目を「カスタムストリーミングサーバー」に設定します。
設定が終わったら先程のミラティブのページを開き、「OBS用URL」をOBSの「サーバー」の欄にコピペします。次に、「キー」を同じくOBSの「ストリームキー」の欄にコピペします。
終わったらOKをクリックすれば完了です。URLとキーを入力する必要があるのは初回だけで、次回以降は設定は不要になります。
設定が完了したらいよいよMirrativの「配信する」をクリックして配信スタートです。PC上に映し出したスマホ画面が配信されます。
まとめ
MirrativをPC配信する方法をご紹介しました。
Mirrativはモバイル用の配信アプリですが、ミラーリングソフトやOBSを使用すれば間接的にPC配信することが可能です。今回ご紹介した方法で、ぜひ気軽な配信を楽しんでみてください。