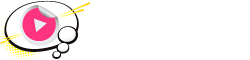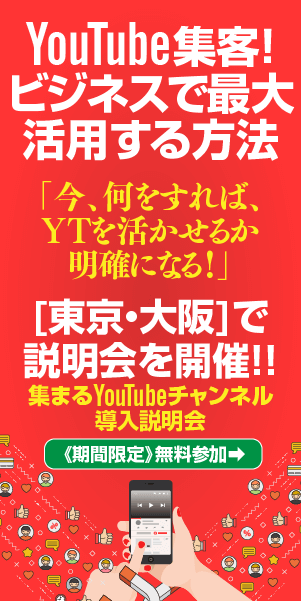すでにYouTuberとして活動している方もこれから活動しようとしている方も、YouTubeに動画をアップロードする際に気になることの一つは炎上リスクだと思います。最近ではYouTuberという存在が世間的に知られるようになったため、多くの人がYouTuberの動画を視聴するようになっています。
そのため、一定数の視聴者が問題視するような動画を投稿した場合、あっという間に話が広がって炎上という事態になり、最悪の場合チャンネル自体を閉鎖、Yotubeから引退しなければならなくなってしまうことも珍しくありません。
炎上などのトラブルが発生した際は、速やかに何らかの対応を取ることが重要です。その方法の一つとして、今回はYouTubeにアップロードした動画を削除する方法と、削除する際の注意点などについて紹介していきます。
アップロードした動画を削除する方法
それでは、アップロードした動画を削除する方法をご紹介します。削除する方法はとても簡単で、まずYouTubeのクリエイターツールでログインします。続いて、画面左側に表示されるメニューから「動画管理」を選択します。そして、削除したい動画にマウスのカーソルを合わせた上で、▼をクリックして「削除」を選択します。
ここまでの手順を踏んだ上で動画ページを再度確認すると、動画が表示されなくなっており、黒色の画面に「この動画はユーザーにより削除されました」と表示されるのがわかると思います。
動画をアップロードしてトラブルが発生することは誰にでも起こりうることです。例えこれまでにトラブルが発生したことがなくとも、動画の削除方法を一通り確認しておくことが大切です。手順を確認しておくことで、もしトラブルが発生しても慌てることなく速やかに動画の削除を行うことが可能となります。
間違えて消した動画は復元できる?

一方、動画を削除する際に注意すべき点があります。それは、削除した動画はYoutube上では復元することが出来ないということです。
そのため、後に動画を再公開する可能性がある場合は、自身のパソコンのハードディスクなどに動画データを保存しておく必要があります。また、動画を間違えて削除してしまうことが怖い方は、動画を削除せず非公開にすることも一つの方法です。動画を非公開にしておけば、設定を変更するだけで再び動画をYoutube上で再生することができるようになります。
消す前に確認。アップロードした動画は編集することができる!
その他にも、動画の中で問題になっている部分だけを削除することも方法の一つだと言えます。該当部分の編集は、動画をYoutube上にアップロードした後に実行可能です。
まず、動画を削除する場合と同様にクリエイターツールでログインを行います。そして、画面右側に表示されるメニューの中からハサミのマークを選択します。そして、再編集する動画をドラッグ&ドロップします。
ここまでくると動画の編集が可能になり、動画の中で問題になっている部分をカットできるほか・テキスト・音量・コントラストを調整することができるので、合わせてチェックしておきましょう。
まとめ
いかがだったでしょうか。YouTube動画のような多数の人の目に触れるコンテンツには、常に炎上リスクなどが付きまといます。そのため、動画の削除や再編集のような対応策を知っておくことは非常に大切です。
炎上リスクを最小限に抑えながら、Youtubeでの収益化を目指しましょう。ただ先にも述べたとおり、動画は、準備・撮影に時間をかけて作成した貴重なコンテンツです。安易にデータを全消去したりせず、しっかりとハードディスクに保存したり、再編集で対応していくことが望ましいですね。